How can I change or reset my password?
- At the top of any page, select the drop-down menu icon next to your username.
- Select Account.
- Select Reset Password.
- The system sends a confirmation message to the email address in the Email Address field.
- Select the confirmation link in the email message.
How can I change my email address?
Email address can be changed on any site page. You use your email address to sign in to your account. In addition, all communications related to your course will be sent to this address from your course teams.
To change your email address:
- At the top of any page, select the dropdown menu icon next to your username.
- Select Account.
- In the Email Addressfield, select your current email address and replace it with the new address.
- Click anywhere on the page outside of the Email Addressfield, or navigate to a different page to save your changes.
Adding or Updating Your Profile
Profile can be created to personalize your identity and can be shared with other class participants with full control over the profile.
Note: If you are under 13, your limited profile only includes your username. You cannot add a profile picture.
How does a Limited Profile look like?
- Your username
- A profile picture (if you are over 13 years of age)
How does a Full Profile look like?
- Your full name
- Your username
- Your profile image (optional)
- The date that you joined Albalagh Academy
- Your location (optional)
- Your language (optional)
- Some descriptive information about you (optional)
- Links to any course certificates that you have earned
- Links to your social media accounts (optional)
To amend or Update Your Profile
All changes can be made to profile through Dashboard.
- At the top of any page, select Dashboard from the dropdown menu icon next to your username, then select Profile. If you are already on your Dashboard page, select the Profile tab.
- In the header area of your profile page, for Profile Visibility, select Limited Profile or Full Profile.
- (Optional) Add a profile image.
Please choose file format among .gif, .jpg, or .peg file that is less than 1 MB in size. If you do not add an image, then default image will be set as your profile pic. - Hover your mouse pointer over the placeholder image, and click on Upload an image.
- In the file navigation window, choose the image file that you want to set as your profile image, and then click Open.
To change or remove your profile image, Hover the mouse pointer over profile your image, and then select either Change image or Remove option. - On your profile page, move your cursor over the information that you want to change.
- Click inside the field to choose an option from the list, or enter text.
Changes are saved automatically.
Note: If you change your profile type from Full Profile to Limited Profile, your full name, location, language, and descriptive paragraph will no longer visible on your profile page. However, when profile type is changed back to Full Profile, all the information will be visible again.
Changing the language of AlBalagh site
Our website can be viewed in many different languages. It can be changed to any of the supported languages available on the Account Settings page.
Note: The language setting changes are applied only user interface, but it does NOT apply to course content.
To change language:
- Sign in and click the down arrow next to your username (in the top corner).
- Next, choose Account and select your preferred language.
- Your new language preference is saved immediately and following pages will be displayed in your selected language.
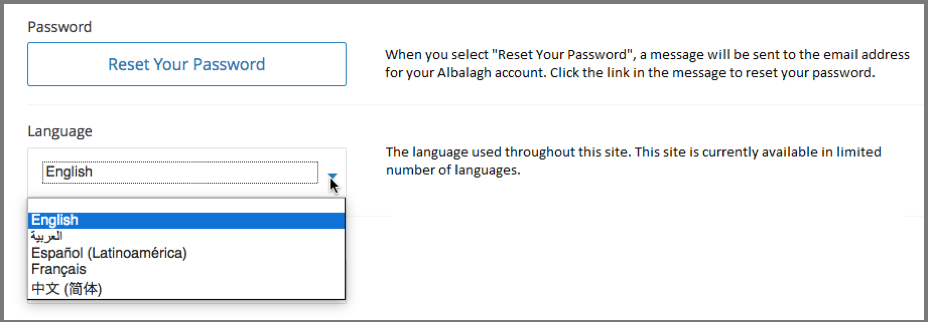
How do I change my account settings?
To change or view your account details, first sign in to your account, then click the arrow next to your username in the top right corner and choose Account.
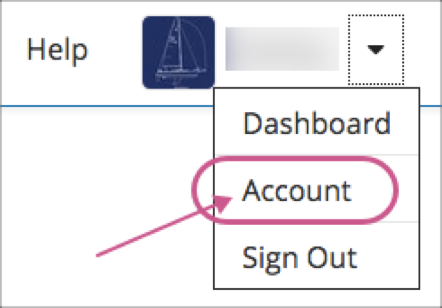
In your account settings you can update the following:
- Your full name
- Your email address
- Your password
- your preferred language
- Note: language change is applicable only to the website and NOT for course content.
- The country or region where you live
- Your local time zone
- The social accounts linked on your profile
- Other profile information
How to link your account to Google, Facebook or Microsoft?
You can log in to your AlBalagh account using your Google, Facebook or Microsoft account but you need to link your existing account in your Albalagh account settings
Note: Microsoft account linking is only available to certain corporate Microsoft 365 accounts.
To link your Google, Facebook, or Microsoft account to your Albalagh account
- Log in to your account, select the dropdown menu next to your username, and then select Account.
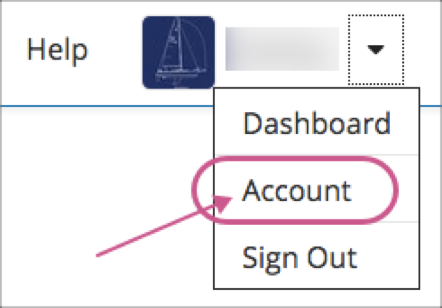
- Select the Linked Accounts tab near the top to see the buttons to link your social media accounts for one click sign-in.
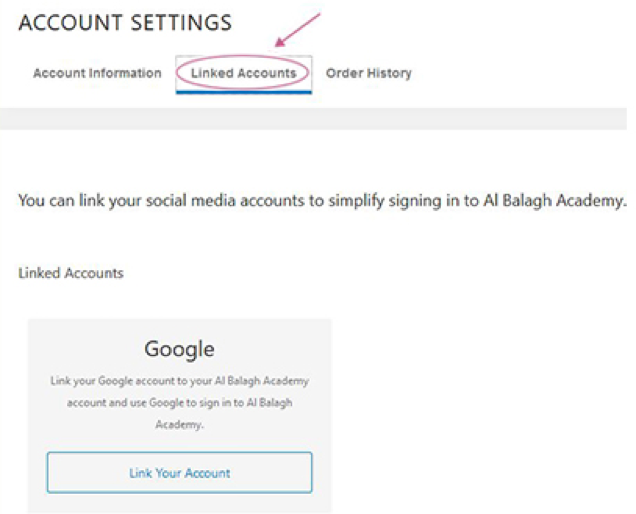
- If you are already logged in to your Facebook, Google, or Microsoft account in the same browser window, selecting the Link Your Account button will link this account. If you are not logged in, you will be asked to sign in first.
Note: once your account is linked, whenever you sign in your Facebook, Google, or Microsoft account, you also automatically sign in to your Albalagh account.
How do I unsubscribe from email list?
You can unsubscribe from email right in the email messages that you receive.
- In your received messages from Albalagh Academy, select the unsubscribe link in the message.
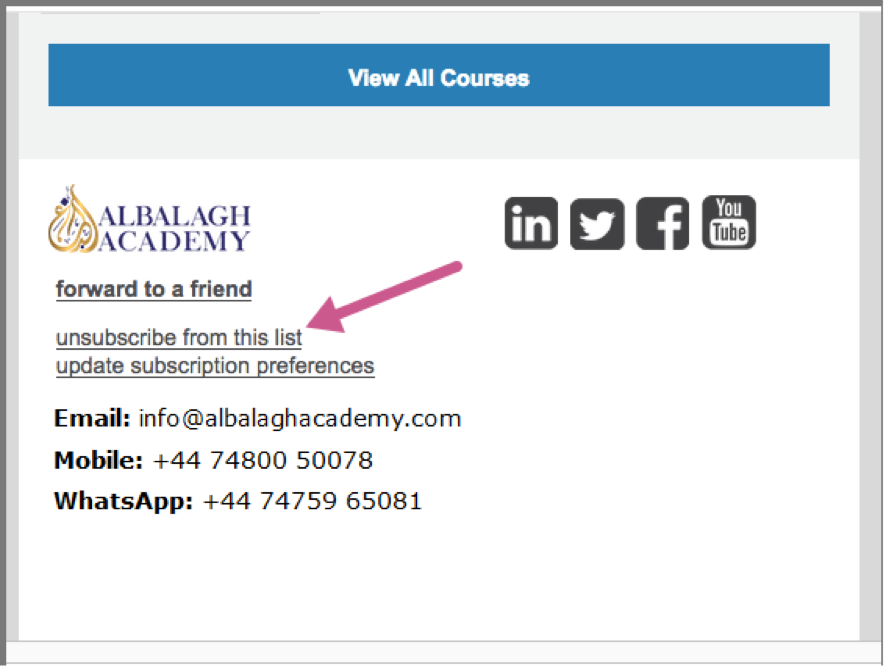
- In an email message from a specific course, go to the end of the message and select Modify course email settings. This will take you to your Albalagh dashboard. Select the small gear icon and then uncheck Receive course emails.
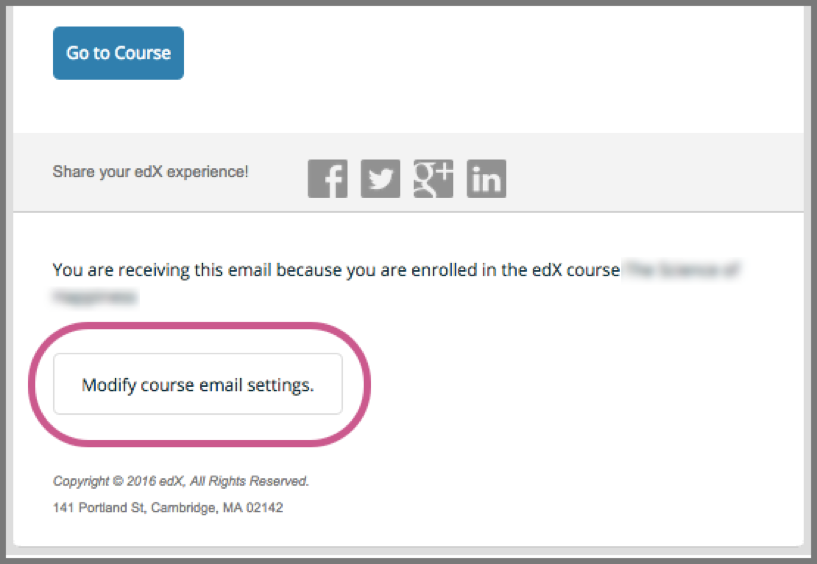
With some email providers like Gmail, these options might not be visible in the initial message view. Instead, you might see a “[Message clipped] View entire message” link. Select this link to view the entire message, including the unsubscribe option.
How do I change my name on my account?
You can change the full name in your account. Your full name will be used on the certificates that you earn, and on your profile page
Note: You can change your full name, but it is not possible to change your username.
Below are the following you should keep in mind when changing your full name:
- The certificates that you earn will be issued with your full name.
- The name mentioned on the photo ID that you use for ID verification must exactly match your full name used in your account.
To change you name in the Account:
- At the top of any page, select the dropdown menu icon next to your username.
- Select Account.
- In the Full Namefield, make necessary changes to your name
- To save your changes, click anywhere on the page outside of the Full Namefield, or navigate to a different page.
Changing the time zone
Time zones can be easily configured in your account settings to display courses dates and times in your local time.
If time zone is not selected, the following dates and times will be shown in web browser’s time zone:
- Course dates and times in the body of courses you are enrolled in
- Dates and times on the Progress page in your courses
- Course dates and times on your Dashboard page
If you do not set a time zone, some dates and times might use Coordinated Universal Time (UTC). Check World Time Server or other Internet time services to know how to convert UTC to your local time.
Time Zone Indicators
Dates and times that use your local time zone or the browser time zone are in military time and are followed by a time zone indicator. For example: 17:00 Sept 16, 2018 IOT.
Dates and times in UTC do not have a time zone indicator.
